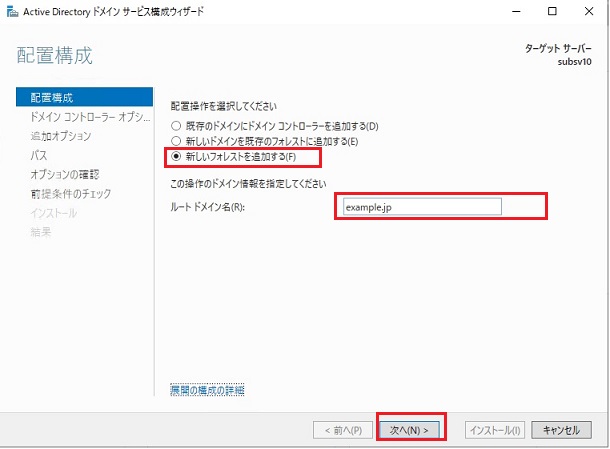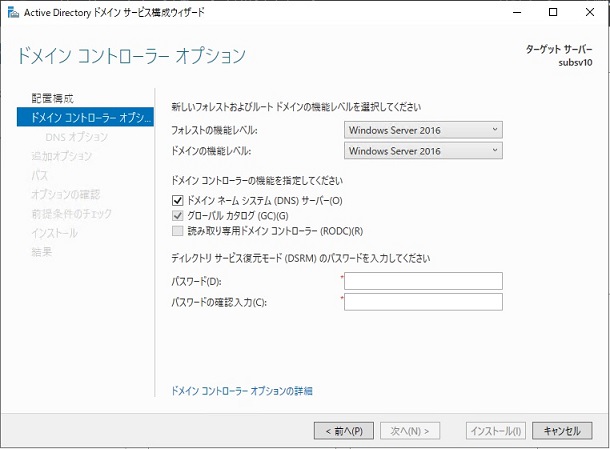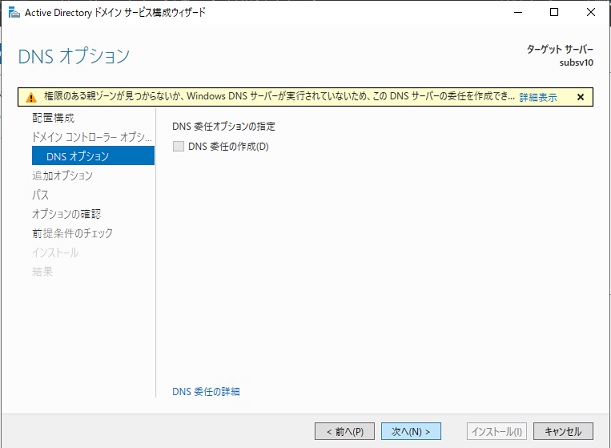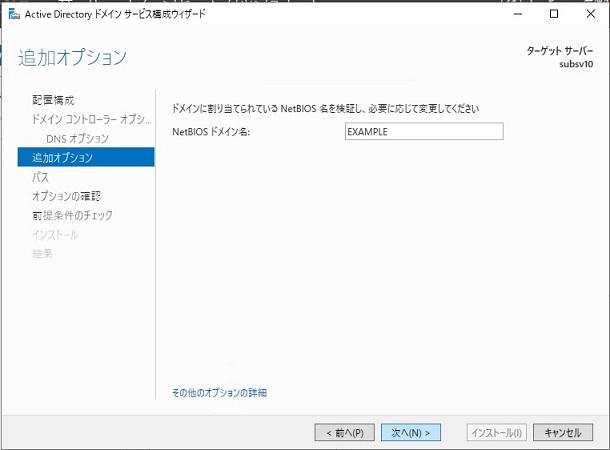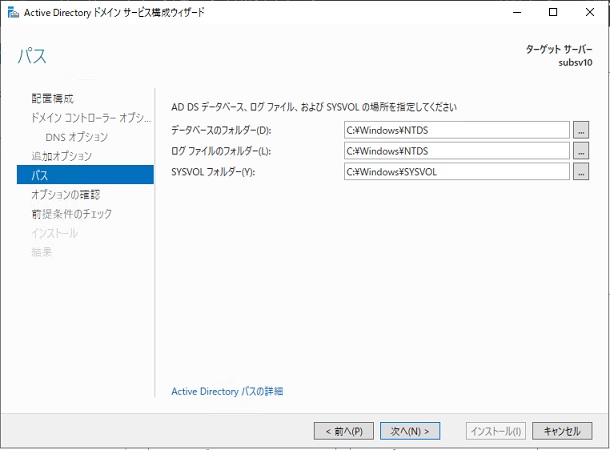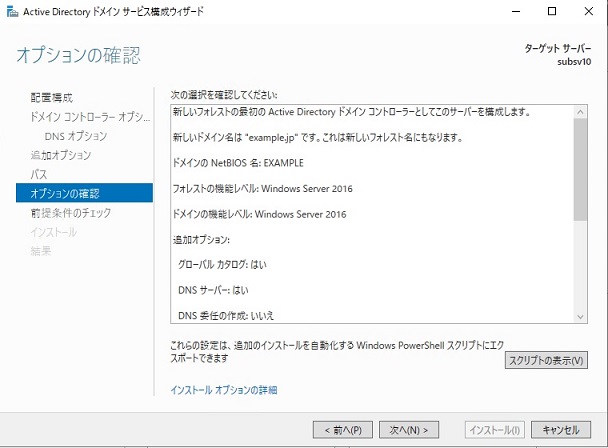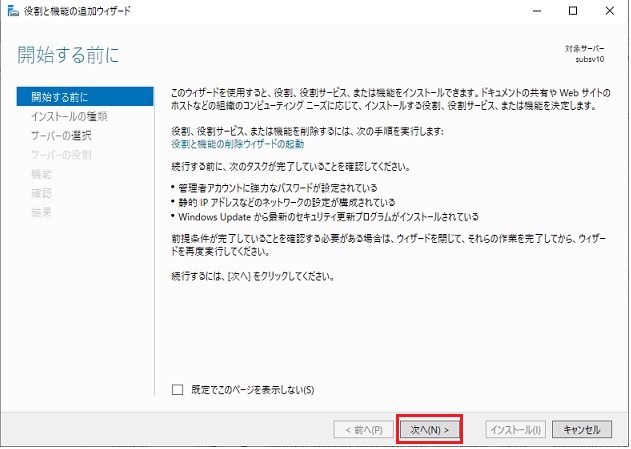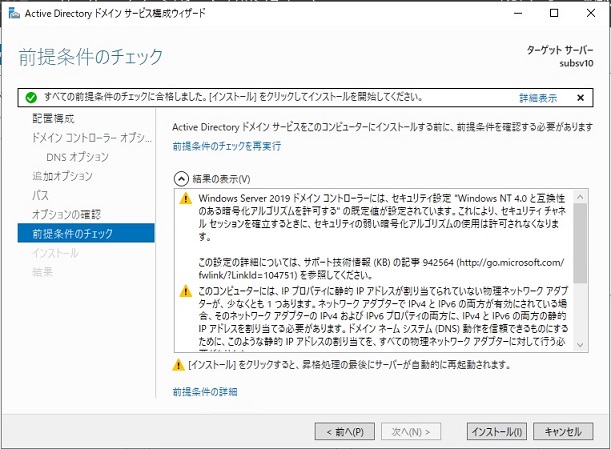Presented by DMZ. (非武装エリア)
最終更新日: 2020年2月7日
(This site is not official.)
最終更新日: 2020年2月7日
(This site is not official.)
ActiveDrectoryの構成
機能の追加が終わったなら実際にADの構成をしていきます。 以下では、”example.jp”というドメインを作成する例を示します。
GUIの場合
1) スタートボタンでスタートアップ画面をを開き、”サーバー マネージャー”を開く。
2) ADの機能がインストールされているなら通知アイコンに黄色のマークが表示されてるので、それをクリックします。
表示されたメニューから”このサーバーをドメインコントローラーに昇格する”をクリックします。
3) 新規でADを構築する場合は、”新しいフォレストを追加する”を選択してからルートとなるドメイン名を指定して[次へ]をクリック
4) ドメインコントローラオプションを確認してきます。 機能レベルは今までADを使っていないなら最新の機能レベルにすると良いでしょう。
(古いWindowsサーバやPCがある場合には、適合する機能レベルを指定する必要があります。)
復元モードのパスワードは、忘れないパスワードを指定してください。
5) DNSオプションの確認をしてくるのでそのまま[次へ]をクリックします。
6) ネットワークの調査が始まり、最適なNetBIOS名が表示されるので、問題なければそのまま[次へ]をクリックします。
自分で指定する場合は、存在していないNetBIOS名を指定してください。
7) データの保存先パスを確認してきます。 デフォルトで問題無いので、そのまま[次へ]をクリック。
8) イオプションの指定に間違いがないかを確認してきます。 [次へ]をクリックします。
ここで[スクリプトの表示]をクリックすると、設定したオプション内容を使ったコマンドスクリプトが表示されます。(GUIでなく次回コマンドでADを構築する場合に利用できます)
開始する前に画面が表示されます。ここで[次へ] をクリックし、インストール前の事前確認が開始します。
事前確認の結果、場合によってはいくつか黄色の警告マークがでるかも知れません。(NT4.0とセキュリティ互換が無い、とか、DNSの親サーバが無いとか)
警告レベルであれば特に問題ないので[インストール]をクリックして、インストールを開始します。
インストールが終わればシステムが再起動してADが利用できるようになります。
コマンドでADを構成する場合はつぎのように実行します。
最初にコマンドをPowerShellに切り替えます。
C:\ > poweshell
PS C:\>
続いて”ADDSDeployment”を組み込みます。
PS C:\> Import-Module ADDSDeployment
ADの構築を開始します。
PS C:\> Install-ADDSForest `
-CreateDnsDelegation:$false `
-DatabasePath "C:\Windows\NTDS" `
-DomainMode "WinThreshold" `
-DomainName "example.jp" `
-DomainNetbiosName "EXAMPLE" `
-ForestMode "WinThreshold" `
-InstallDns:$true `
-LogPath "C:\Windows\NTDS" `
-NoRebootOnCompletion:$false `
-SysvolPath "C:\Windows\SYSVOL" `
-Force:$true
インストールが開始され、しばらく(数分~十数分)すると組み込みは完了します。完了後、引き続き、ADの構成を行っていきます。